Testing the Cadacus WCF Service
The basic operation of Cadacus WCF Service can be verified via a browser (note: for the testing in this section, the URL is NOT case sensitive).
To test from the SYSPRO application server, open a browser and enter the following URL.
http://localhost:1991/CadacusWCFService/Hello
To test from another computer to verify the WCF service is not blocked by a firewall or other means, enter the IP address or name of the server where the service is running instead of "localhost". In the Handheld WMS webservices configuration setup, using the IP address (rather than "localhost" or the server name) is recommended, so using this example is a good test of the server name to use in the Handheld webservices setup. The server name will usually work for Windows workstations, but the handheld devices will often not be able to transalate the host name into the necessary IP address.
http://192.168.1.82:1991/CadacusWCFService/Hello
The following XML response should be returned. If it is not, check the WCF service installation and verify the server firewalls are not blocking traffic. The default port for the service is 1991 and must be allowed through the firewall.
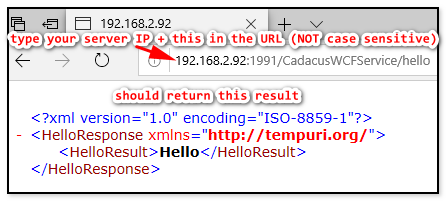
To check the version of the WCF service installed, enter the following URL. The version of the WCF service will be returned as in this example:
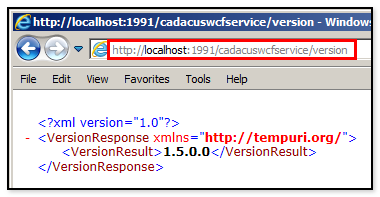
More troubleshooting if the WCF Service stops
If the Cadacus WCF Service continues running after attempting handheld transactions, the issue is likely to be related to other network communications.
In SYSPRO 7 and prior, if the "Check Webservices" service check from the handhelds is not working and the WCF Service is stopped after any communications, it may be due to a problem with the SYSPRO e.Net registration. Follow the instructions below to verify the e.Net registration and configuration.
- Find the Windows icon for the command prompt. Right click and choose "Run as administrator". It is not good enough to be logged in as administrator. The word "Administrator" should be in the title of the window when it is running.
- While in the "Administrator" command prompt, changed directory (CD) to the SYSPRO base folder and run the following command to register the e.Net DLL.
REGSVR32 Encore.dll
The command line should return a message that the dll was successfully registered.
- Run RegEdit. This can be done from the command prompt or from Windows, Start-->Run RegEdit.
Go to HKEY_LOCAL_MACHINE\SOFTWARE\Wow6432Node\SYSPRO\e.net solutions
Under this registry setting, look at the BaseDir value and verify it points to the proper SYSPRO base folder (example shown below)
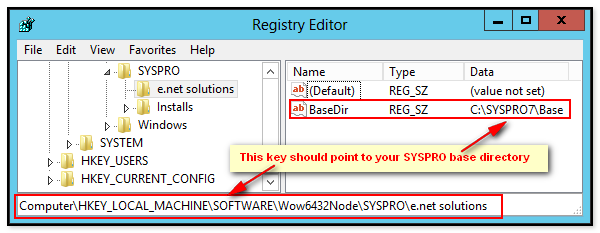
- Restart the WCF Service
In SYSPRO 8, verify the SYSPRO 8 e.net Communications and Load Balancer is installed and is installed at the default ports.
