The Cadacus SFS Handheld solution is typically installed on a wireless handheld device running Windows Mobile (or similar) used throughout the warehouse. For cases where a mobile wireless device is not needed, the Handheld solution may also be installed on a Windows computer for testing, training, and other uses.
Whether the Handheld solution is installed on a handheld device or on a Windows computer, the actual Handheld software being run is identical. Additionally, the operation of it may be optionally refined based on where the Handheld solution is being run.
How to redirect the local storage folder
To handle processing optimization for the Handheld solution, a set of folders is used for storing information locally. This local storage speeds up processing and enables a reduced number of calls to the SYSPRO application server.
For example, in some cases, it might be beneficial to redirect this locally stored data to a Secure Digital (SD) memory card. In a different case where a terminal server environment is being used, the data folder must be redirected to a local user folder with the proper file path. For these and other various operating scenarios, the local storage folder may be redirected to fit the needs of the environment.
To provide locally-based storage folder redirection on a mobile device (or when running the Handheld solution on a Windows computer), the redirected storage paths are user-configured in customizable options contained in a text-based "Global.ini" file. A sample file for folder redirection is included in a download provided (see further below). The resulting configured paths to the local storage directory can be found on the device by launching the Handheld solution and selecting the Help--> System menu, and would look similar to this example:
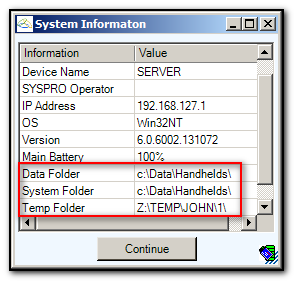
Create the Global.ini test file and folder
In SYSPRO, to find the default path for Handhelds, go to the EDI & Shipping Solution Main Menu--> Warehouse Solutions--> Shipping/Handheld System Setup, or alternatively, type CTL+R, enter EDISHP, and click OK:
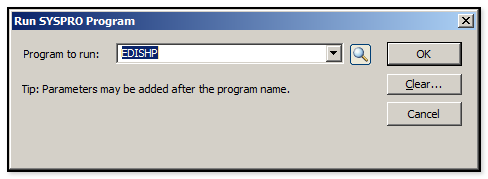
Select the "Import/Export" tab and make note of the "Path to Import/Export files on Server"; see the example below:
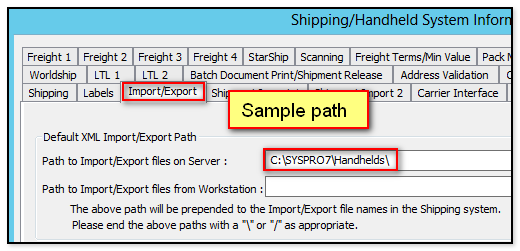
If a folder named "ini" does not exist within the "Import/Export" path, create it. To download a test sample Global.ini file click here and place it inside the "ini" folder, which, in the above example, would be "C:\SYSPRO7\Handhelds\ini\".
Important note: whenever a Global.ini file is created or modified, an "Update Settings" must be run to retrieve the settings for the given instance.
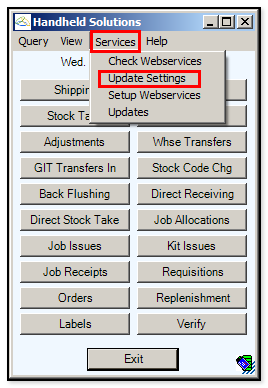
The following are two sample use cases for modifying the Global.ini file for folder redirection:
1. Example configuration for SD card storage
As noted, in some cases, it may be necessary to optionally point the data storage on a handheld device to an SD card to take advantage of the large storage capacity of SD disks and reduce the local storage requirements for the Handheld Solution. Below is a sample configuration:
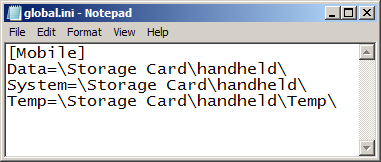
To verify the Global.ini configuration properly points to the SD card, select Help-->System:
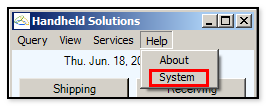
"System Information" should display the new SD paths for the "Data Folder", "System Folder", and/or the "Temp Folder", for example:
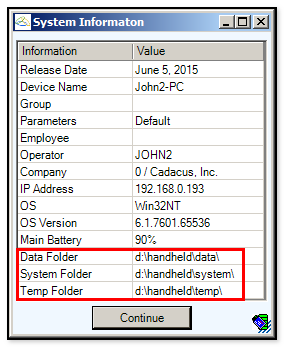
To free-up space on the handheld device, open Windows Explorer and, except for the Global.ini file, delete the contents on the local drive's handheld folders ("Data", "System" and/or "Temp" folders), since the SD card now stores that information on the SD card-- IMPORTANT: do not delete the Global.ini file contained in the original ini folder.
2. Setting up the Global.ini for a Terminal Server
Devices being run in a Terminal Server environment may be accommodated by setting wildcard paths in the Global.ini file. Below is an example:
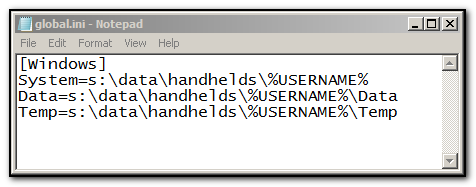
Doing more with the Global.ini file settings
The Global.ini file can control paths and other variables for Handheld devices and for running the Cadacus SFS "Handheld on Windows" application. Sections of the Global.ini file differentiate the two, as in this example below-- the [Mobile] section controls settings for Handheld devices and the [Windows] section controls settings for the Cadacus SFS Handheld on Windows application:
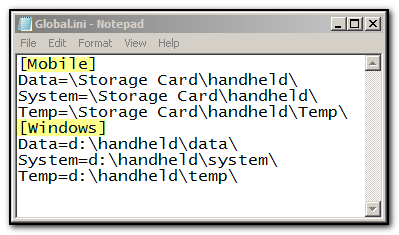
1. How to use multiple .ini files for specific settings precedence
It is also possible to override the Global.ini settings for various reasons, such as testing or to set some .ini settings to be specific to a given device or machine. In the examples below, the Cadacus.ini file and the [machine name].ini file (replace "machine name" with the name of the target computer) will override the Global.ini file when the "Update Settings" is run on a local device or machine. In both cases, the Cadacus.ini file will be downloaded and placed in the redirected path, if stated. If the [machine name].ini exists, its contents will be placed in the Cadacus.ini file. In these examples, the "DisplayMultiplier" setting in Global.ini will be overridden by the one in Cadacus.ini, which will be overridden by the [machine name].ini.
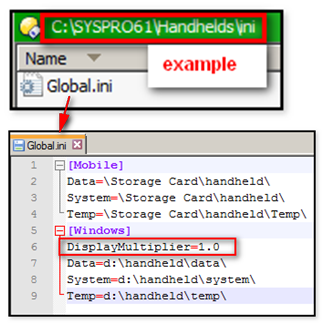
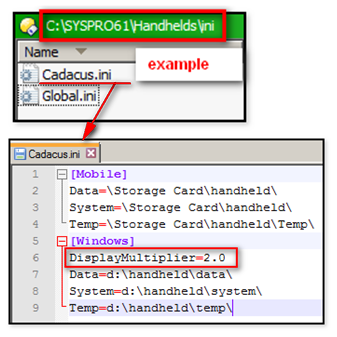
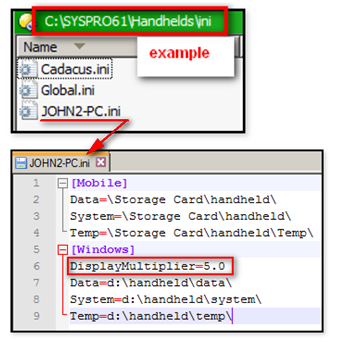
2. How to scale the screen larger
The view display for the Cadacus SFS Handheld Solution can be easily scaled larger or smaller using the "DisplayMultipler" setting. For example, to scale the Handheld screen larger by a multiple of 1.5 times, the following setting would be used in the Global.ini file. Conversely, using "DisplayMultiplier=0.7" scales the screen down, as in the second example below.
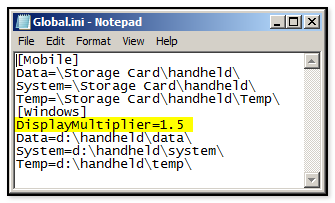
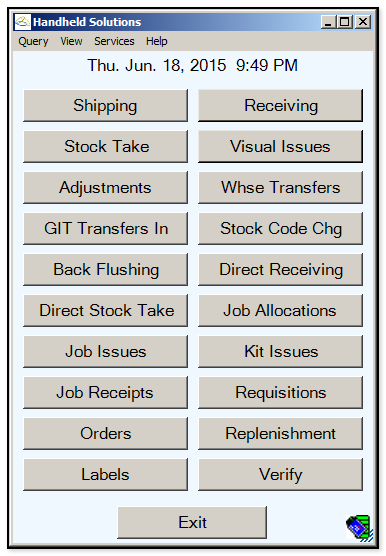
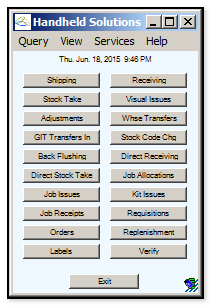
3. Other INI file commmands
The following settings enable further Handheld solution configuration of run time options:
| Data | Sets the folder for the data files (SQL files) |
| DataWedge | If "False", tells the system NOT to try to disable the Zebra/Motorola/Symbol datawedge software. True is the normal state of the program. |
| Device | Overrides handheld device name |
| Header | Sets the header line displayed at the top of the main menu (Default = "<Time>") Other tokens available for use in Header (and Title-- see further below):
|
| History | If "Yes", turn on the history functions |
| HistoryPath | Sets the folder for the history data files (SQL files) (default = data path) |
| System | Sets the folder for the system files (common files such as queries, sounds, etc.) |
| Taskbar | If "False", tells the system NOT to try to disable the Windows CE taskbar; true is the normal state of the program |
| Temp | Sets the temp folder used by the system |
| Title | Sets the window title displayed in the main menu (default = "<Employee>") Also, see above Header tokens list for tokens also available for use with Title |
4. Using the command line
The following can be set on the parameters passed to the program on the command line. The meaning is the same as the above settings used for the INI file.
Note INI settings take precedence over command line settings.
- Data
- Temp
- Title
- Header
- Device
The following is an example of a Handheld program command line parameter executed in a DOS command line to display date/time and company code in the Handheld window title bar; also, the word "Test" is placed in the Handheld solution header area.
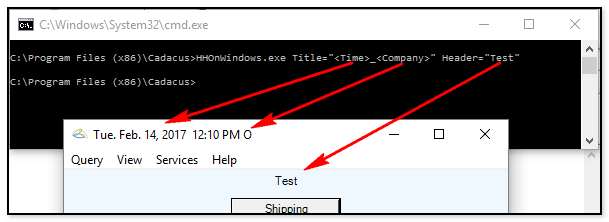
5. Handheld device local troubleshooting log
For troubleshooting a specific handheld device, "History=Yes" may be added to the INI file (or command line). Using this setting will cause the Handheld program to save all calls to SYSPRO in an SDF file called "CHS-History.sdf", which will be located in the data folder.
- A table of the log will be created for each day with the table name of "Log_yyyymmdd". Note only SQL Manager 2008 will read the SDF files at this time
- There is no purge option at this time, so please use this option carefully for troubleshooting purposes, only, as the table files can potentially get quite large, quite rapidly.
- Remember the location of the data folder (containing these troubleshooting logs) on the Handheld device is configurable using an SD card -- see the above section on configuring .INI files for SD storage in conjunction with using the HistoryPath option
- Once logs are created, it is recommended to compress (e.g., zip) the file before sending it for anaylsys
